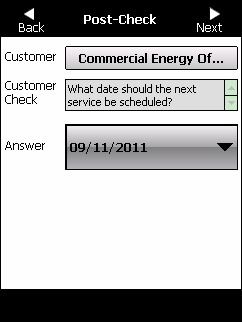
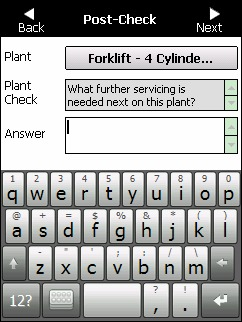
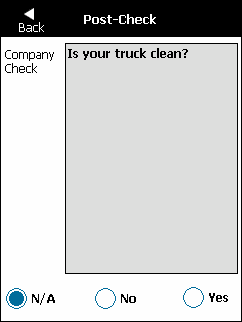
Job post-checks are any questions your company requires you to answer when you have completed a job. They might relate to the company itself, a customer, an item of plant or an item used on the job. For example, you might need to acknowledge that you have checked out at a customer site office, or have correctly disposed of disposable safety gear you had to use with hazardous materials. The post-checks displayed will depend on your company, the customer, the plant items or the materials used on the job.
To complete the job post-checks:
Refer to "Job Photos".
Micronet displays the first job Post-check screen.
Some pre-checks require you to select an answer (e.g. Yes or No); some require you to enter information using the screen keyboard; others require you to select a time or date.
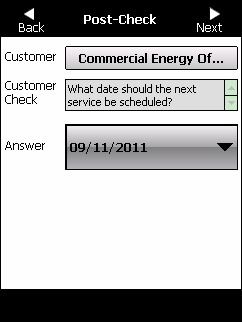
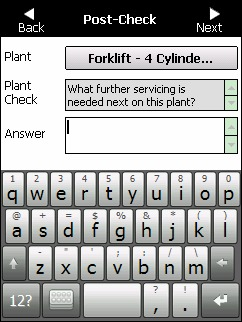
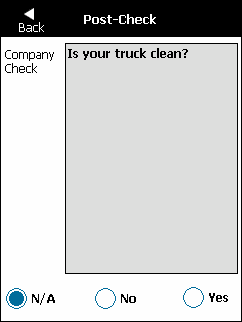
For example, if you select the customer name in the first screen above, Micronet displays the Item Details screen.
Refer to "Using the Screen Keyboard".
Refer to "Using the Calendar Control".
Refer to "Using the Clock Control".
When you have answered all the applicable job post-checks, Micronet displays the Charges screen. For more information, refer to "Job Charges".
|
|
|
Technical Tip Depending on your mobile device configuration, you may be prompted to confirm that you want to complete the job at this point.
Select Yes to complete the job and stop labour time tracking. |